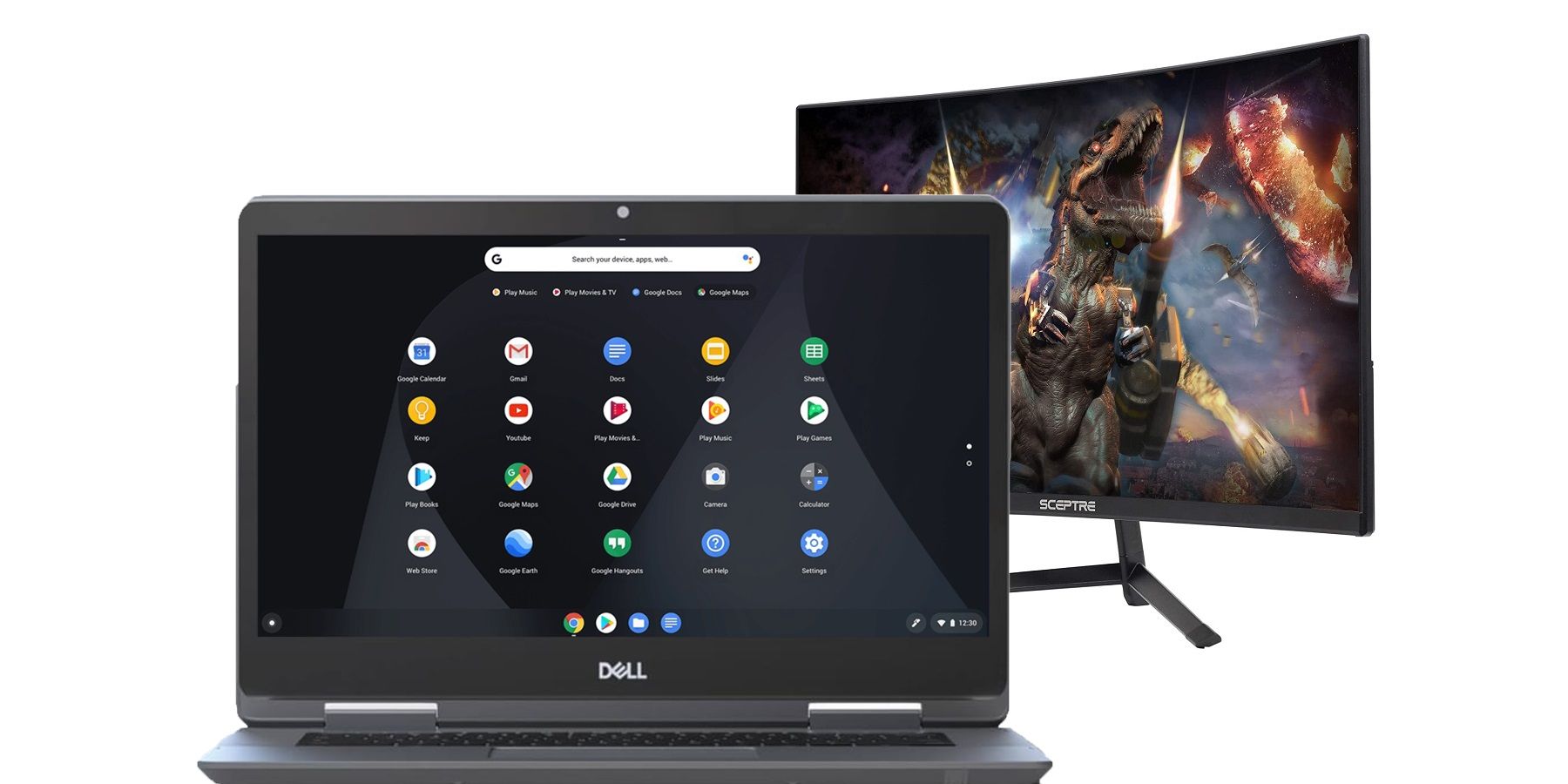
Google Chromebooks are an affordable option for those looking for a simple laptop that allows the user to surf the web and utilize Google's own apps, including Docs and Gmail. Furthermore, if someone is looking to use another display with their Chromebook, it’s fairly simple to connect the two. The only materials needed are, of course, a monitor or TV, along with the proper adapter or cable. From there, there are only two steps necessary to connect a Chromebook to a secondary display.
Ever since the first Chromebooks in 2011, these devices have offered an alternative to those running on Windows or MacOS. As Chrome OS is a completely different operating system, there are some major differences with consumers likely to find that some of their favorite apps or programs are not actually available on Chrome OS. Although, there are usually alternatives available that are compatible with the Chrome browser-based OS. For example, Google Docs makes for a fine replacement for Microsoft Word. The price range for a Chromebook varies, with some models starting as low as $179, and others costing upwards of a $1000. Storage space can also be an issue, although as these are somewhat designed to work with cloud storage, that might be less of a concern for some buyers.
Most Chromebooks have an HDMI port, which is located on the left-hand side of the computer. However, for those that do not have an HDMI port, only one extra step is necessary to connect the device to a monitor, and that’s an HDMI to USB adapter or cable. First, locate the output and input ports on the side of the keyboard. Then plug the adapter into the Chromebook's USB-C port and the other end into the HDMI port on the monitor or television. From there, the user only has to enable the Chromebook screen to be displayed on the monitor.
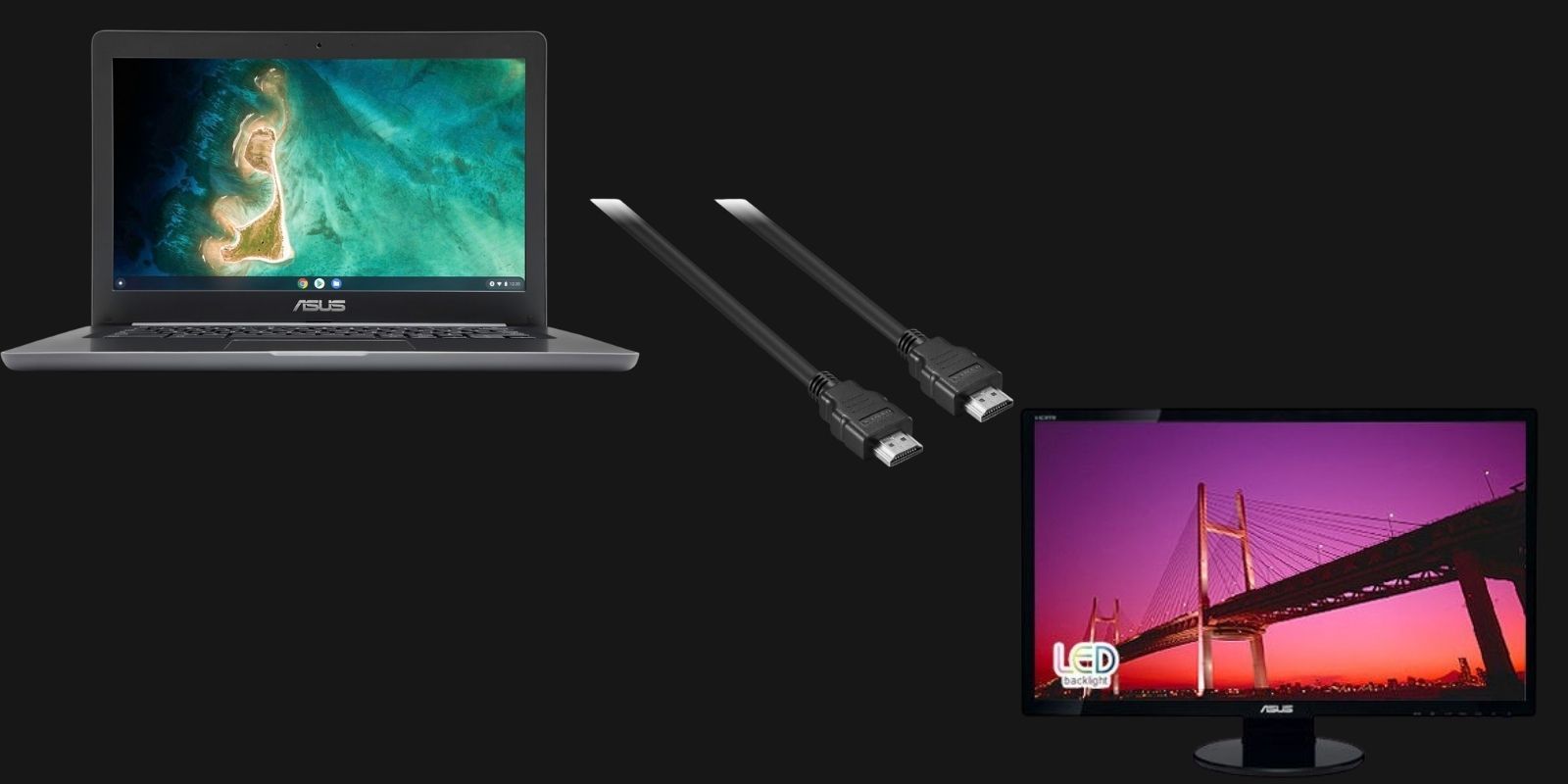
After connecting the Chromebook to the monitor or TV, whether using an adapter cable or not, the next step is displaying the Chromebook screen on the monitor. To do this, click on the clock in the bottom-right corner to open the menu. Click on Settings and then find Displays under the Devices heading. Then, select Mirror Built-In Display and this will allow the Chromebook's display to be shown on the connected monitor. If connecting a Chromebook to a TV screen, make sure that the TV is switched to the correct HDMI channel. Furthermore, to only show the Chromebook screen on the second display, turn down the Chromebook screen's brightness.
The next step is to adjust the screen to better suit the individual's need. Find Displays under Settings again, then select Built-In Display and make any adjustments as needed, such as making items on the screen larger or smaller through the “Display size” option or rotating items through the Orientation setting. In order to move specific apps or windows from one of the screens to the other, simply hit Search + Alt + M. With how easy it is to connect a Google Chromebook to a monitor or TV, this can be a great way to provide the user more screen space to work with, or to stream movies on.
Source: Google
from ScreenRant - Feed https://ift.tt/33duZ2f



































0 Comments
Please don't use vulgar comments and avoid discussion on Religious matters